
Подготовка
Сперва, чтобы создать этот эффект, найдите кисти брызг/распылителя. Я использовал кисти от Brusheezy: 842 — Splatter. Вам так же понадобится изображение, чтобы облить его краской. В этом случае, я сделал фото сам.
Step 1
Скопируйте фон (ctrl+j). Переименуйте новый слой на «Дяденька» и залейте фон белым.
Создайте новый слой с названием «Дополнительная кожа». Затем используя Clone Tool, зажмите Alt и кликните на других частях лица, которые лучше всего соответствуют цвету кожи, которую вы хотите скопировать. Я предлагаю использовать мягкую кисть, чтобы размыть края.
Для этого я обычно экспериментирую с Cloning Tool, пока не получу желаемого результата. Это может занять некоторое время, поскольку вы должны обратить большое внимание на источник света на фотографии.
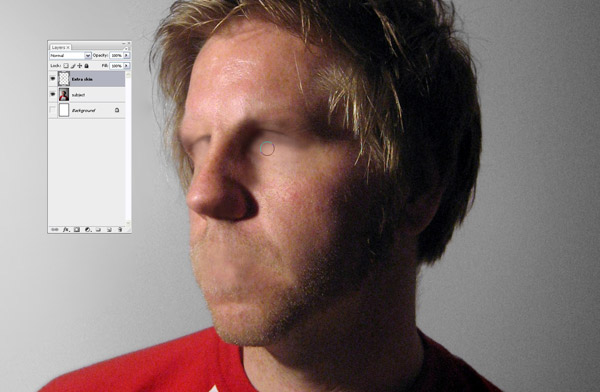
Step 2
Как только мы покрыли все нужные части лица (глаза, рот, ноздри), выберите слой «Дополнительная кожа» и слой с лицом, затем нажмите ctrl + E чтобы объеденить слои. Переименуйте этот слой «Безликий Дяденька» .
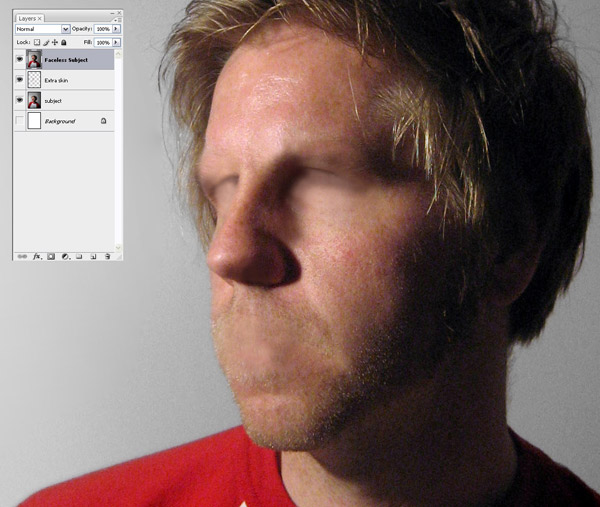
Step 3
Теперь мы можем начать лить краску на нашего персонажа. Создайте новый слой и назовите его «Краска». Выберите кисть и начните закрашивать область, в которой должна быть краска. Здесь вам пригодятся кисти брызг/распылителя, что вы скачали.
Не имеет значения, какой цвет вы используете; здесь я выбрал желтый (#ffc924). Также можно понизить непрозрачность этого слоя , чтобы вы могли лучше распределить брызги по лицу «подопытного».
Удостоверьтесь, что вы красите только там, где хотите, вам, вероятно, придется зарисовать/маскировать/стереть некоторые места, чтобы добиться хороших брызг. Не торопитесь с этим Шагом, он может быть самым важным в процессе.
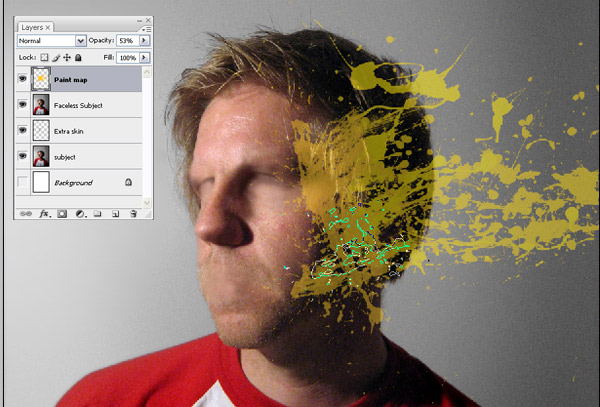
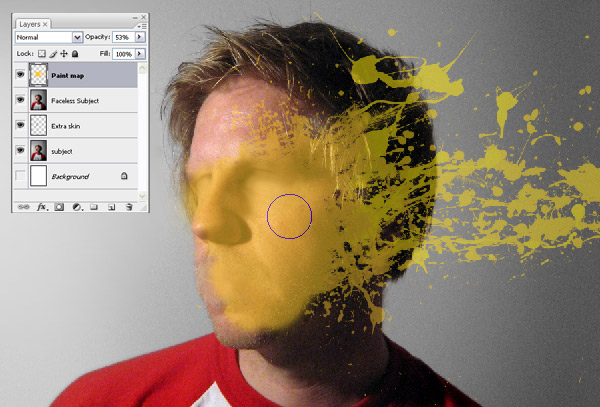
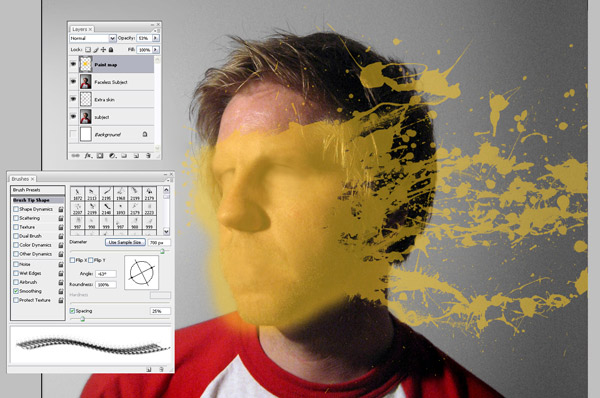
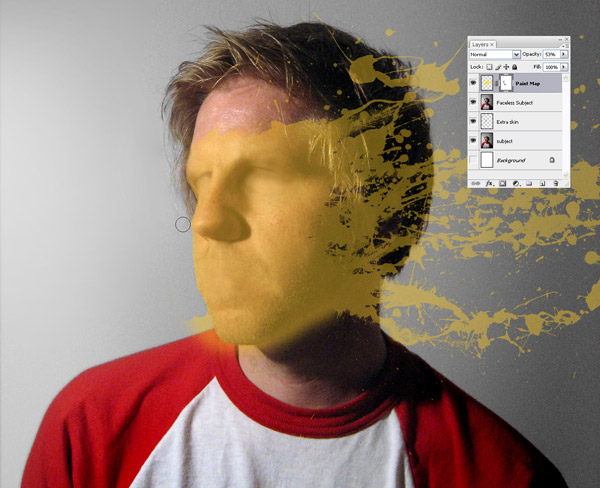
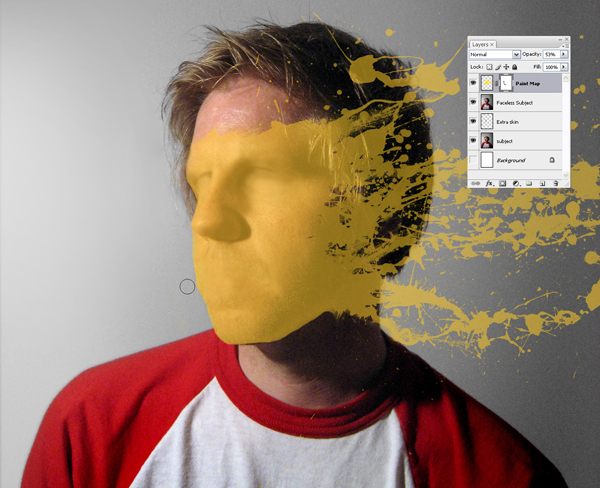
Step 4
После того, как вы закончили, можете избавиться от любых масок слоя правым щелчком мыши на «Краске» и выбрать Convert To Smart Object. После этого, изменение стиль слоя «Краска» на Overlay. У Вас должно теперь быть что-то похожее на изображение ниже; имейте в виду, что никакие две краски не брызгают одинаково.

Step 5
Затем создайте новый слой под «Краской», и назовите этот слой «Дополнительной Кожей 2.» Выбрав этот слой кликните с зажатым ctrl на слой «Краска», чтобы выбрать контур созданной вами краски краски. Затем нажмите на кнопку Add Layer Mask у основания палитры слоев.
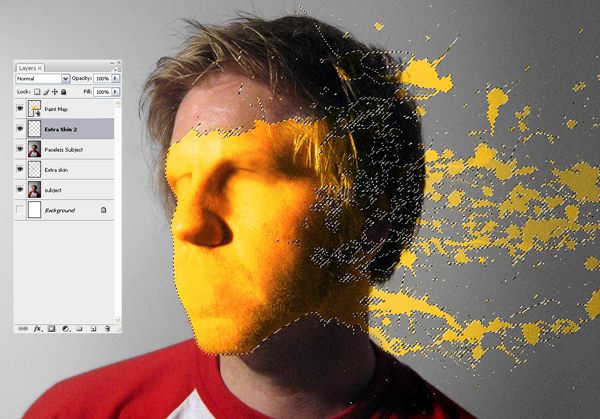
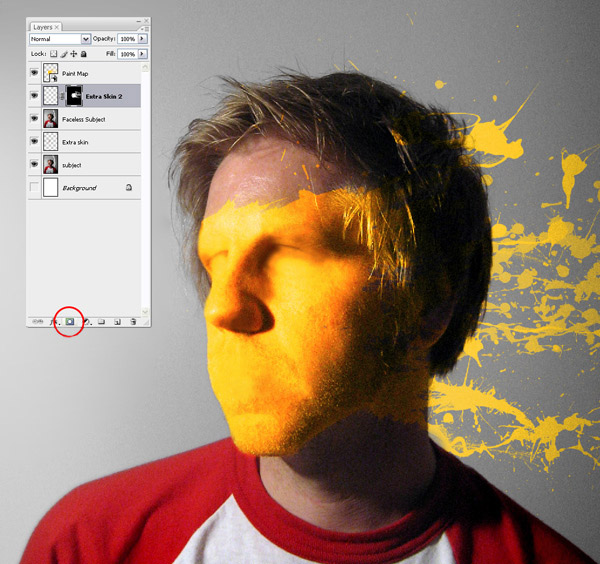
Step 6
Выключите видимость слоя «Краска». Оставив выбранной «Дополнительную Кожу 2», выберите Cloning Tool снова и начните копировать части кожи в область, у которой нет кожи.
Пытайтесь соответствовать освещению фотографии; Вы создаете дополнительный слой кожи, который станет краской, когда он станет цветным. Я нахожу полезным выключить функцию выравнивания для инструмента клонирования в верхнем меню инструментов.
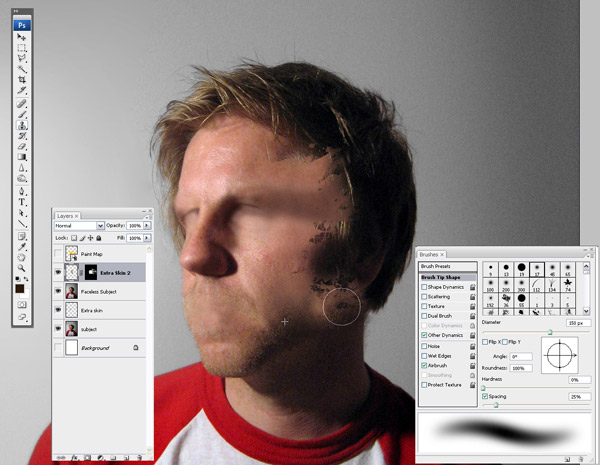
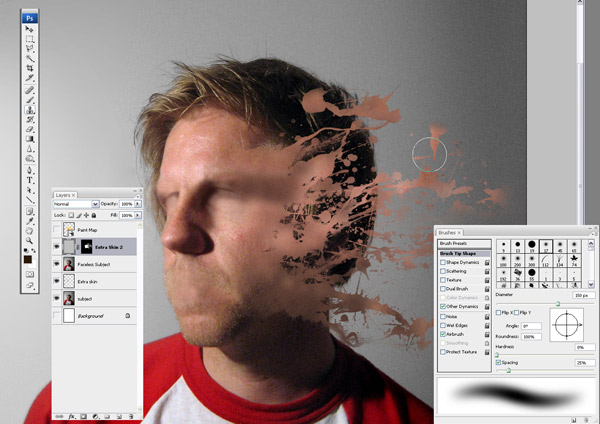
Step 7
Как только вы создали брызги, сделанные из кожи, включите видимость слоя «краска». У Вас должно быть что-что похоже на изображение ниже.
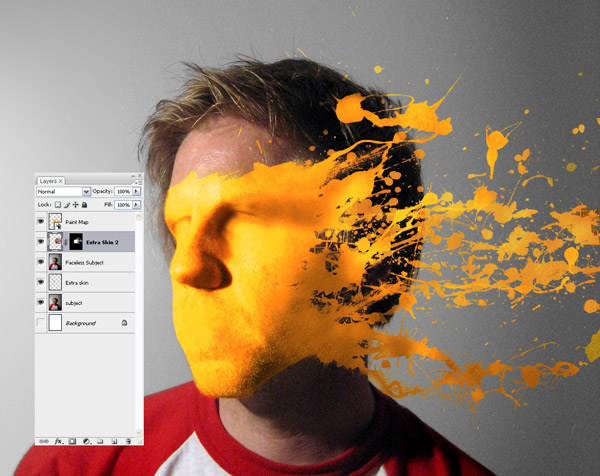
Step 8
Создайте новый слой над «Дополнительной Кожей 2» и назовите его «тенью». Удерживая ALT, щелкните между «Дополнительной Кожей 2» и «теневым» слоем, чтобы обрезать его.
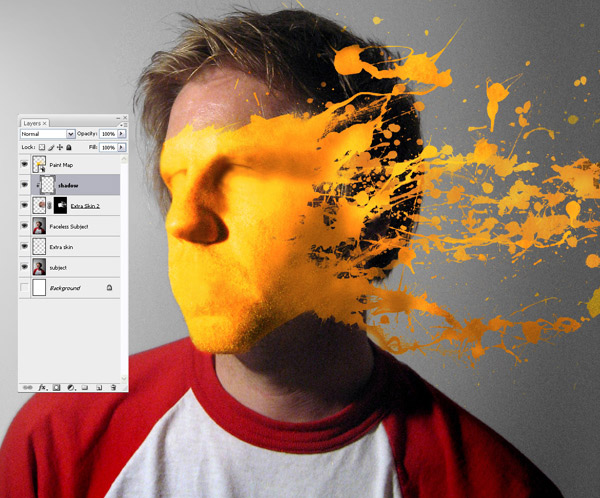
Step 9
Выберите большую, мягкую Кисть и немного усильте тени, нужные для «Дополнительной Кожи».
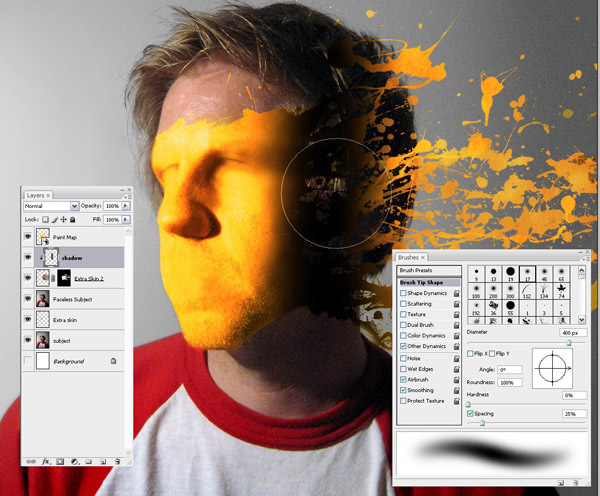
Step 10
Снизьте непрозрачность «теневого» слоя приблизительно до 75 %.

Step 11
Создайте новый слой над «Безликим Дяденькой» и назовите его «Нижняя краска». Выбрав чёрный цветом переднего плана , начните красить брызги.
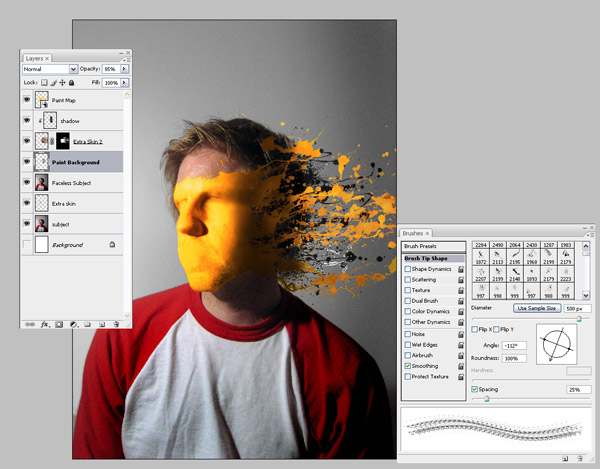
Step 12
Все, что мы должны сделать теперь, добавляют немного тени, чтобы создать иллюзию краски на лице. Сначала создайте новый слой и назовите его «Тенью 2», тогда зажмите ctrl и кликните на слое «Краска», чтобы выделить его границы. Оставляя слой «Тень 2» выбранным, заполняете выделение черным.
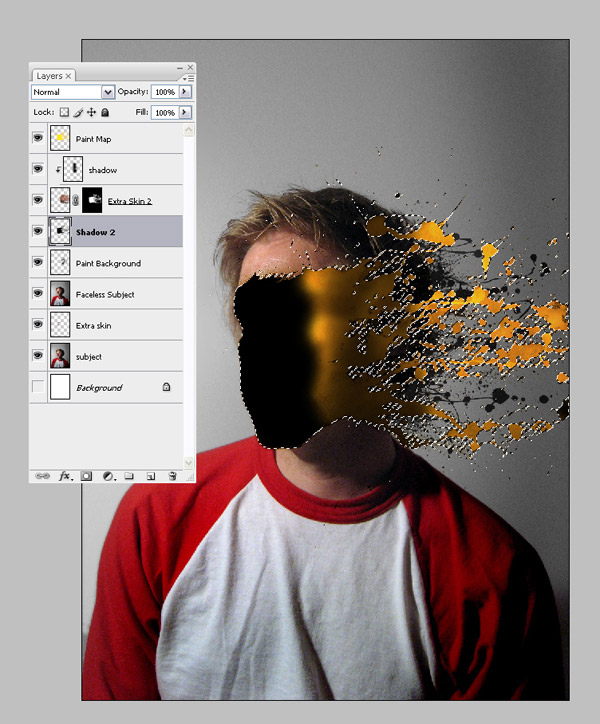
Step 13
Не сбрасывая выделение, нажмите на кнопку Create Layer Mask ниже списка слоёв.
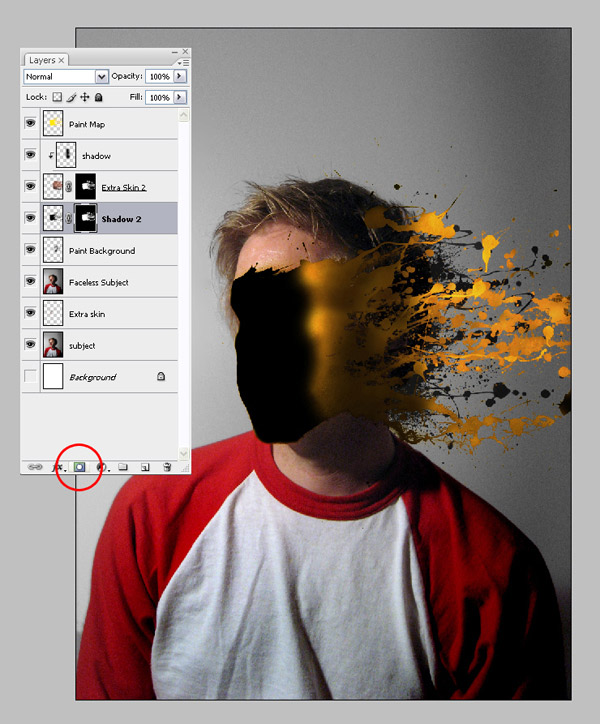
Step 14
Выберите маску для слоя «Тени 2» и инвертируйте её, нажимая Ctrl + I, или Image > Adjustments > Invert. Это должно инвертировать маску и скрыть черную область, которую мы только что заполнили.
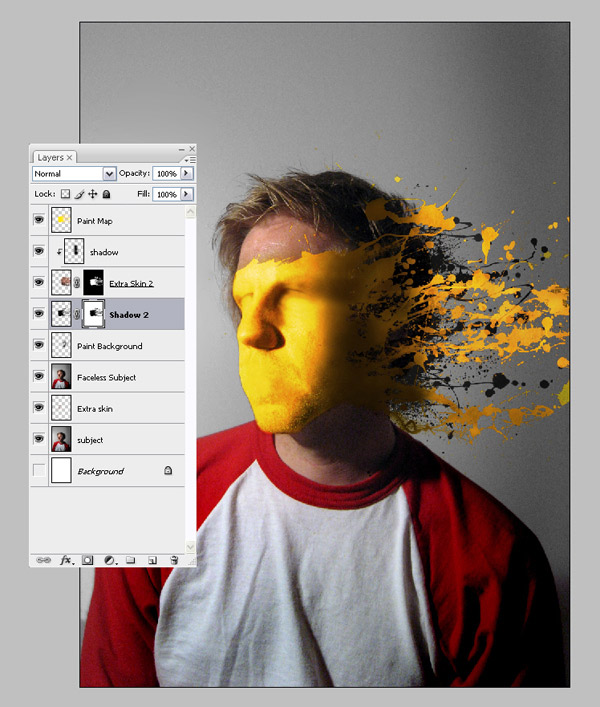
Step 15
Отключите связь между маской и основным слоем («Тень 2»), нажимая на цепь между изображением слоя и маской, как показано ниже.
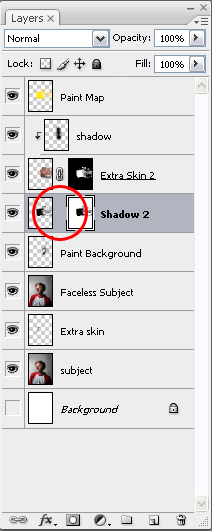
Step 16
Удостоверьтесь, что выбран основной слой (не маска) «Тень 2» и используйте Edit > Transform > Warp для искривления тени.
Немного приспособьте тень так, чтобы она выглядывала из за брызг краски. В зависимости от того, на сколько вы хотите, чтобы краска казалась поднятой, вы можете приспособить ее больше или меньше. Как только вы будете довольны положением тени, примените изменение.
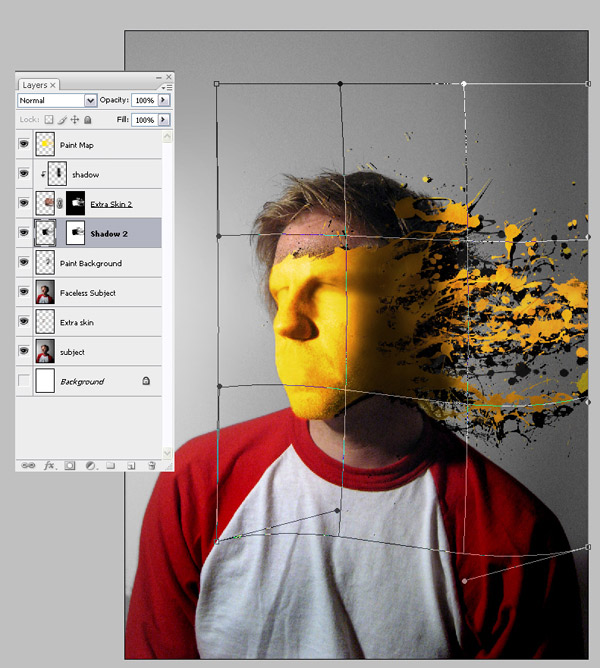
Step 17
У вас будет некоторая нежелательная тень от «Тени 2»; чтобы убрать её, просто закрасьте её в маске слоя.
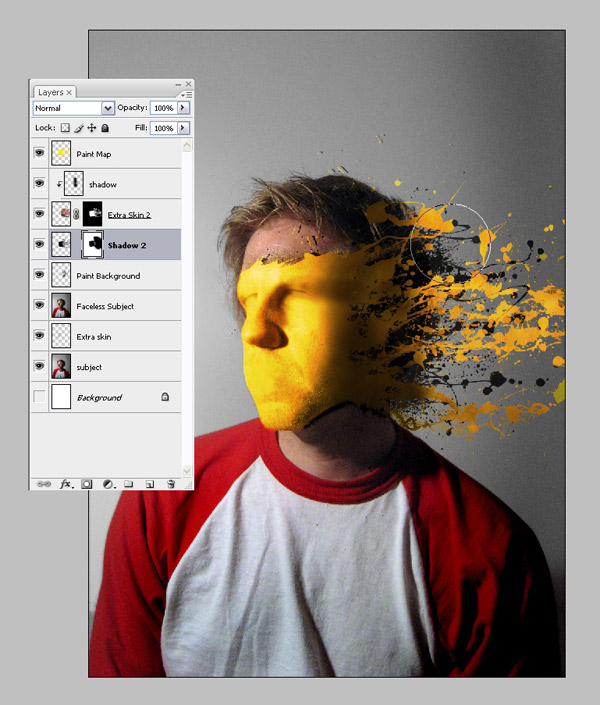
Step 18
Понизьте непрозрачность тени приблизительно до 72 %, и теперь у вас всё готово!


Источник: http://demiart.ru