Шаг первый. Исходные изображения.
Ключ к успеху (как всегда) – найти хорошие исходники, с которыми можно работать. Один из сложнейших моментов при превращении человека в статую это превращение волос в камень (в бронзу, в золото, во что угодно). Если вы надеетесь научиться тому, как с этой проблемой бороться, вы будете разочарованы. Раньше я пробовал несколько способов заставить волосы выглядеть так, как нужно, и каждый раз результат получался неудовлетворительный.
Самый простой способ обойти «волосатую» проблему – забыть об идее сделать статую из фотографий Дона Кинга и Дональда Трампа. Вместо них вы можете упражняться на фотографиях Брюса Уиллиса. Если же вы не хотите делать статую из лысой знаменитости, то вам стоит поискать такой источник, на котором волосы будут выглядеть так, как вам нужно. Я никогда не загадываю заранее, какую именно звезду я буду использовать. Когда я нахожу хороший исходник, я задаю себе вопрос: «У какой знаменитости я видел такую прическу?» (Досадно, что почти все мужчины в Древней Греции и Древнем Риме носили очень короткую прическу. Если, конечно, вы не хотите сделать 218 статуй Фродо). Для моего бюста Хопкинса я использовал такой исходник:

Очень похоже на прическу Хопкинса, не правда ли? Может быть, для Николаса Кейджа тоже бы подошло. А может быть и для кого-то еще. В любом случае, я выбрал Хопкинса и смог найти хорошую исходную картинку.

Шаг второй. Размещение и маскирование.
Итак, мы нашли неплохие исходные фотографии, а это уже половина работы. Теперь разместите слои. Уменьшите прозрачность слоя с Хопкинсом и убедитесь, чтобы линии волос на обоих слоях были выровнены друг относительно друга. Если нужно, измените размер лица. Не волнуйтесь, если глаза, нос и т.п. не будут совпадать. Мы будем использовать всю нижнюю часть лица Хопкинса. Не заюудьте сделать дубликат слоя с лицом, он нам понадобится позже.
Я решил замаскировать фон за статуей. Лодка не несет никакой смысловой нагрузки, потому я выбрал простой черный фон (поместив черный слой под слоем со статуей). Металлическая трубы была удалена с помощью clone tool. Я также замаскировал части лица, которые мне не понадобятся, с помощью мягкой кисти.
На данном этапе у меня получилось что-то вроде этого:
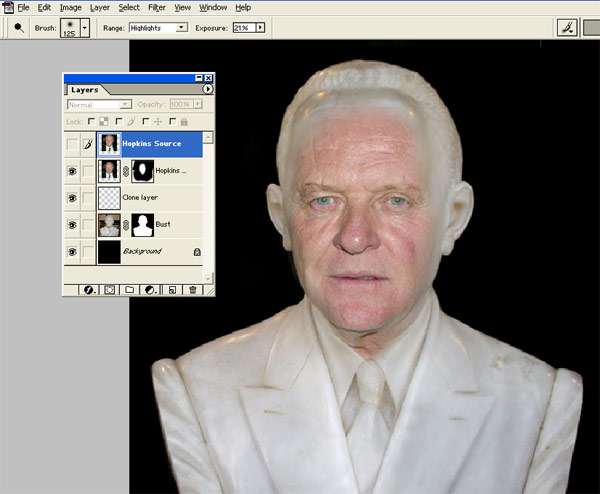
Шаг третий. Сглаживание.
Это самый важный этап. Нам нужно загладить неровности кожи так, чтобы она больше походила на «скульптурную». Для этих целей я использовал smuge tool с давлением около 30%. Я делал короткие мазки и старался следовать лицевым линиям, чтобы сильно не нарушить тени. Главное не перестараться, иначе у нас получится нечто размытое и похожее не отрендренную модель. На рисунке показан вид фотографии до и после обработки. Это должно дать вам направление, в котором нужно развивать идею.
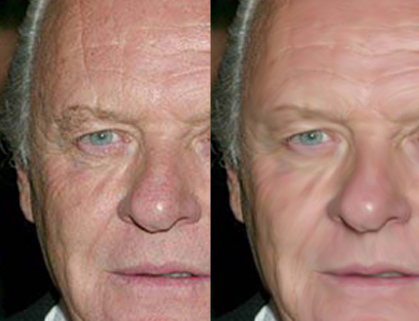
Шаг четвертый. Фильтр High pass.
Итак, время для очередного маленького трюка. Мы используем фильтр, который применяется достаточно редко, а именно High pass (Filter > Other > High pass). Установите радиус около 90 и нажмите ОК. Выглядит достаточно гладко, не правда ли?
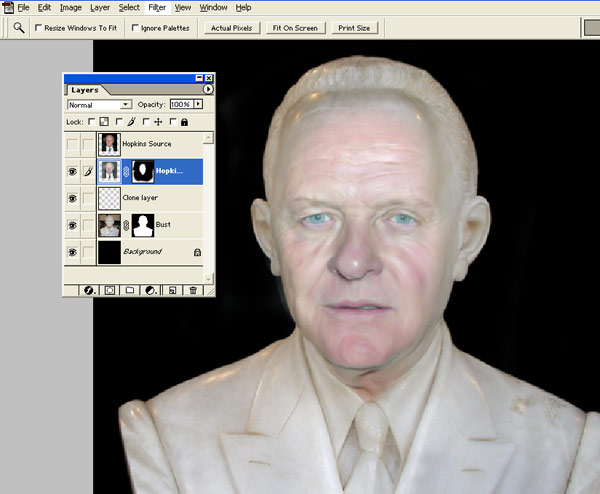
Шаг пятый. Настраиваем изображение.
Давайте уберем часть цвета. Выберите Image > Adjustments > Hue/Saturation и понизьте saturation примерно до -70. Для усиления эффекта выберите Image >-Adjustments > Brightness/Contrast. Не осторожничайте на этом шаге. Светлые части изображения очень важны для того, чтобы заставить «бюст» выглядеть така, как если бы он был изготовлен из гладкого блестящего материала. Я установил значение contrast на +30. Это значение немного велико, поэтому я понизил brightness до -10. (Естественно, все значения в этом уроке выбирались для тех исходников, которые были использованы. Для ваших работ вам придется подбирать свои значения).
Итак, у нас получилось это:
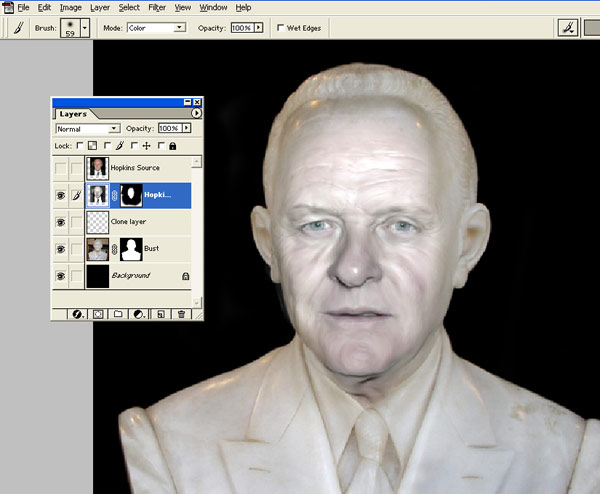
Шаг шестой. Осветление.
Итак, настройка яркости/контраста помогла нам справиться со светлыми участками, но тени теперь слишком темные. Ни одни скульптор не прорежет камень так глубоко, как нам кажется при рассматривании теней. Для того, чтобы справиться с этой проблемой, я создал новый слой выше и сгруппировал его со слоем с лицом. Потом я изменил режим наложения слоя на lighten для того, чтобы он не воздейстовал на яркие участки изображения, которые мы создали в предыдущем шаге. Так же я понизил прозрачность слоя до 40%. Теперь нам нужно подобрать хороший цвет. Мы будем использовать метод проб и ошибок и экспериментировать с разными цветами до тех пор, пока не останемся довольны. Я остановил свой выбор на этом цвете:
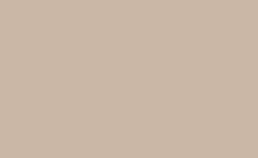
Я рисовал нормальной кистью на том самом пустом слое, сгруппированном со слоем с лицом. Так как этот слой сгруппирован, мне не нужно было беспокоиться об аккуратности. Маска, наложенная на слой с лицом, не дает раскрасить «лишнее». Вот что у меня получилось:
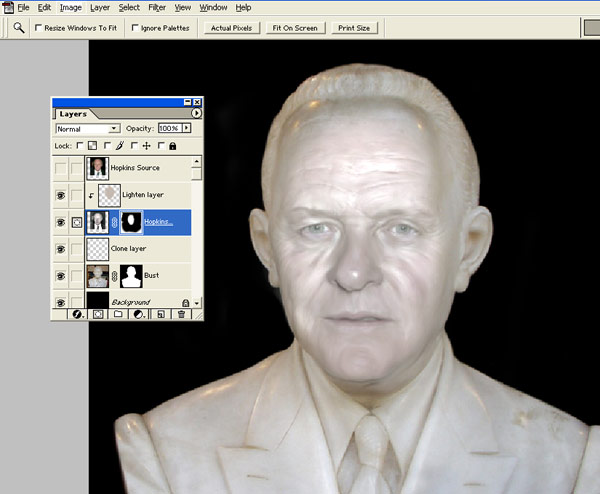
Шаг седьмой. Доработка.
Теперь займемся деталями. Лично мне кажется, что подбородок выглядит немного тускло. Я хочу добавить ему немного яркости, поэтому воспользуюсь dodge tool. Я выбрал большую кисть, диапазон установил на highlights, и обрабатывал подбородок прямо на слое с лицом.
Некоторые детали все еще слишком «цветные», особенно губы. Используйте sponge tool в режиме desaturate, чтобы их обесцветить. Ваша картинка сейчас должна выглядеть примерно так:
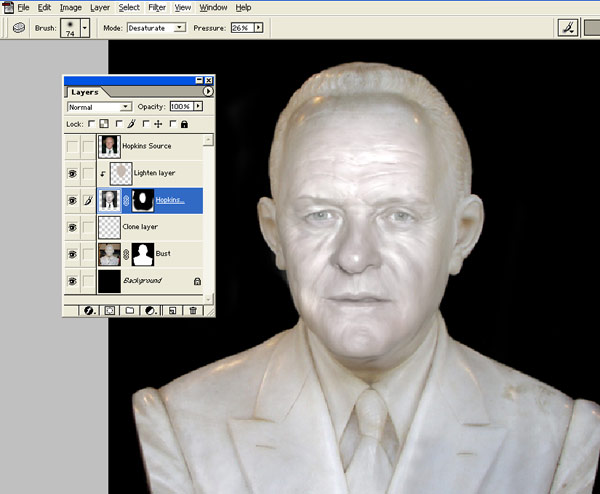
Шаг восьмой. Сравнение цветов.
Цвет все еще не соответствует тому, который на волосах. Сместо того, чтобы заниматься доводкой по мелочам, создайте новый слой выше, но не группируйте его ни с чем пока. Поставьте режим наложения на color и уменьшите прозрачность слоя до 50% (при прозрачности 100% слой будет выглядеть монохромным). Выберите цвет и рисуйте им по всей площади статуи. Пробуйте разные цвета и прозрачности слоя до тех пор, пока не останетесь довольны. Так выглядит моя картинка:
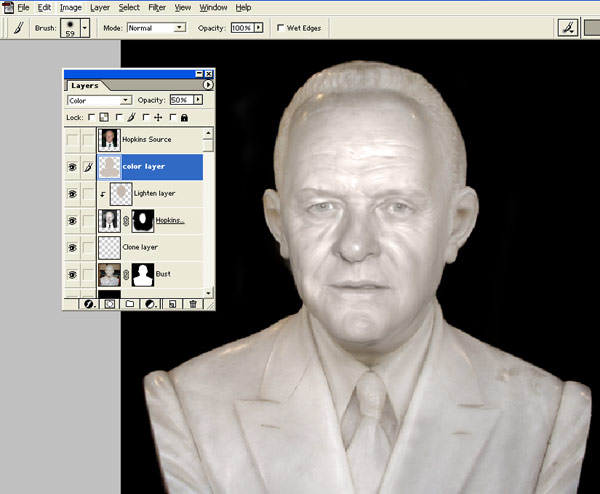
Шаг девятый. Глаза.
Нам нужно разобраться с глазами. Это сильно продвинет нас на пути превращения человека в статую. К счастью, на нашей исходной фотографии есть глаз, который выглядит вполне удовлетворительно. Я скопировал левый глаз и вставил его на слой сразу над слоем с лицом (он автоматически сгруппируется). Я уменьшил прозрачность слоя и с помощью free transform расположил глаз поверх левого глаза Хопкинса. Я маскировал все, исключая глазное яблоко (корректируйте контраст и/или насыщенность, чтобы он по цвету совпадал с лицом, если это необходимо). Ту же процедуру нужно повторить для правого глаза. Мне кажется, что правый глаз на статуе выглядит достаточно странно, поэтому я просто скопировал слой с левым глазом и использовал его для замены правого. Поскольку мы используем только глазное яблоко, симметрия не будет играть сильного значения. Вот что у нас получилось:
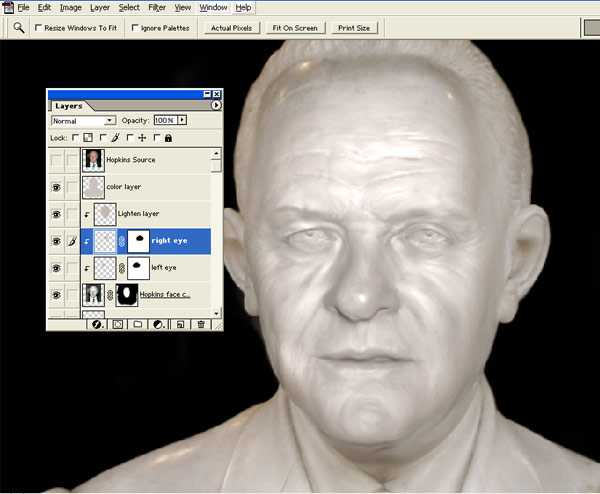
Шаг десятый. Уши.
Сэр Энтони был бы крайне расстроен, если бы мы его оставили с ушами, выглядящими так нелепо. Мы решим эту проблему используя ту же самую методику, которую применяли для глаз. Копируем с оригинальной статуи, понижаем прозрачность, используем free transform для того, чтобы они выглядели похожими на уши Хопкинса и маскируем то, что нам не нужно. Поместите копию исходной фотографии Хопкинса под слои с ушами для того, чтобы вы могли придать им правильную форму (если у вас более поздняя версия Фотошопа, вы можете попробовать исказить новые уши с помощью Liquify).
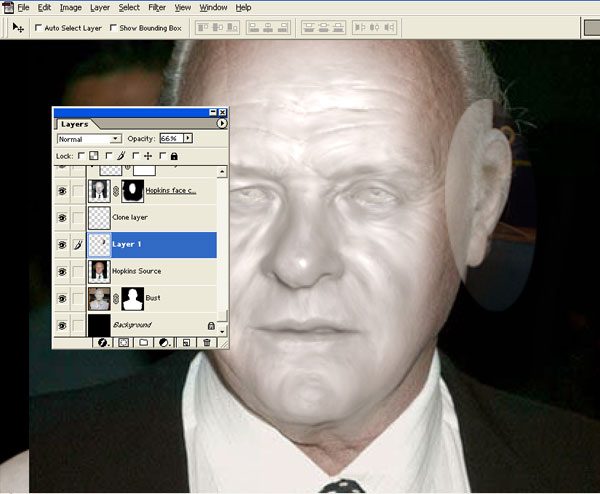
Уши Хопкинса меньше, чем уши на оригинальной статуе, поэтому вам нужно накладывать маску на уши на слое со статуей. Мы почти закончили:
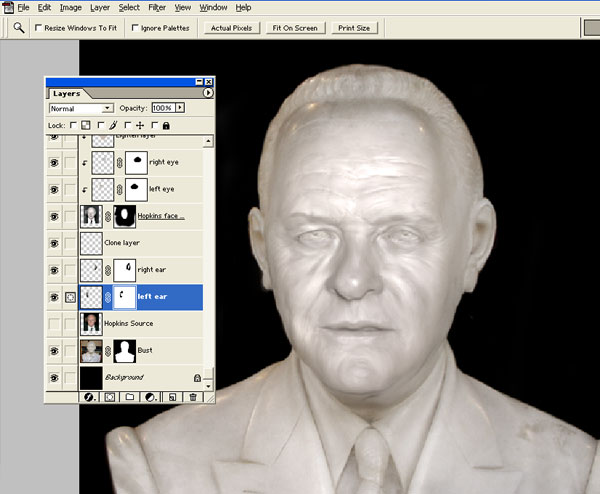
Шаг одиннадцатый. Последние штрихи.
Последний шаг – это заключительная доводка изображения. Я добавил три слоя настроек (adjustment layers) на верх. Contrast/brightness, curves и hue/saturation. Поиграйте с настройками до тех пор, пока вы не получите желаемый результат. На этом этапе мы так же редактируем те детали, которыми все еще недовольны. Может быть осветлить часть теней, которые слишком темные с помощью dodge tool. Может быть понизить/повысить насыщенность с помощью sponge tool. Если вам кажется, что блики на лице слишком яркие, попробуйте понизить прозрачность слоя с лицом, но не слишком много, иначе блеск оригинальной статуи будет слишком заметен. Значение около 80% будет вполне достаточным. Экспериментируйте до тех пор, пока вы не будете довольны изображением (мое окончательное изображение выглядит несколько иначе, чем то, которое участовало в конкурсе. Это связано с тем, что я использовал разные значения на слоях настройки).

Источник: http://demiart.ru