Автор статьи: Аверин Александр
>В данной статье мы познакомимся с одним из интересных удобств в пакете Adobe Illustrator. Я веду речь о кистях (brush). Почему бы не сделать это на основе рассказа о рисовании пузырьков под водой?

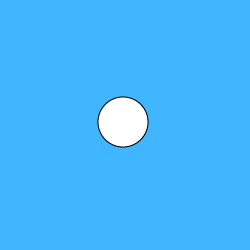
Прежде всего нарисуйте окружность. Это будет основа нашего пузырька. Сделать это можно при помощи инструмента Ellipse Tool.
Залейте цвет фона белым, а цвет каймы черным.
Поместите объект — окружность в новый слой, а в качестве фона прямоугольник любого цвета (главное чтобы не былого).
После этих манипуляций вы должны получить примерно следующую картинку (вид слева).
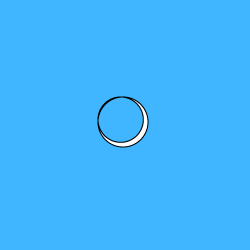
Скопируйте (Ctrl+C) и вставьте поверх (Ctrl + F), чтобы получить еще одну окружность. Немного сожмите ее по направлению к левому верхнему углу, сохраняя при этом пропорции.
После этого выделите обе окружности и щелкнув по ним правой кнопкой мышки выберите Make Compound Path.
Должно получится что-то навроде рисунка слева.
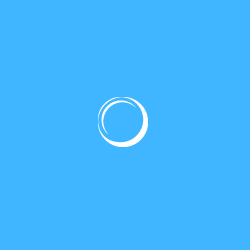
Снова вставьте скопированную окружность, немного сместите ее, вставьте еще одну и разместите их так, чтобы одна была слегка сдвинута вниз и влево относительно другой. После этого откройте через меню Window панель Transform, выберите пункт PathFinder (булевы операции) и вычтите одну окружность из другой. После этого совместите предыдущие окружности и вновь полученный «полумесяц» так, как показано на рисунке. Кроме того, избавьтесь от черной окантовки (просто задайте для каймы прозрачный цвет).
Фуф. Теперь можно немного перевести дух — один (!) пузырек воздуха мы нарисовали.
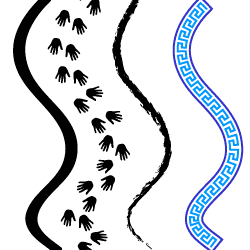
Пора переходить к созданию кисти, которая как раз и поможет нам сделать желаемое — быстро нарисовать некоторое количество пузырьков воздуха.
Но, небольшое лирическое отступление. Дело в том, что в Illustrator аж четыре разных типов кистей.
Слева вы можете увидеть, как выглядят объекты, созданные разными типами этих кистей
(слева-направо):
- Calligraphic Brush (полный аналог того с чем мы работаем в PhotoShop
- Scatter Brush (размножает объект по заданному пути с заданными параметрами)
- Art Brush (вытягивает заданный объект вдоль кривой с заданными параметрами)
- Pattern Brush (рисует по заданному пути узор, учитывая все повороты, искривления и т.д.)
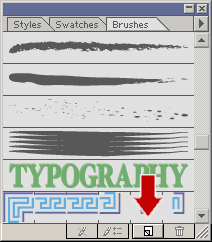
Нам с вами нужен Scatter Brush. Вот и давайте выделим наш объект и нажмем волшебную кнопочку на панели Brush. Нажав, выбираем пункт New Scatter Brush и просто нажимаем Ok (не задавая пока никаких параметров, потом сделаем все).
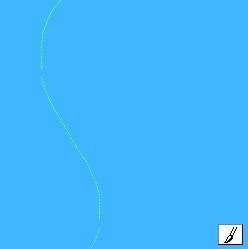
Выбираем нашу кисть, берем в руки инструмент кисточка (Brush Tool) и рисуем им кривую прочерченную зеленым на рисунке слева. Вы заметите что сразу после отрисовки наши пузырьки расположились в цепочку по пути кривой. Надо с этим что-то делать 🙂

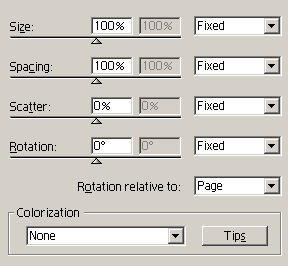
Нажимаем на стрелочку в правом верхнем углу, вызываем меню Options of Selected Object. Должно появится меню подобное тому, что вы видите слева.
Нам нужно настроить его таким образом, чтобы то, что вы видите на экране действительно напоминало цепочку пузырьков. Я воспользовался параметрами указанными ниже:
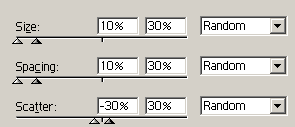
Хотя в принципе, ваши параметры могут отличаться от моих. Все что вам нужно — смотреть на вашу картинку и перемещать ползунки дабы добиться желаемого результата.

Вот такая цепочка из пузырьков получилась у меня. Думаю, теперь вы получили хотя бы небольшое представление о том, каким мощным инструментом является кисть в Illustrator. В других советах мы познакомимся с иными способами применения кистей.
Для любопытных я выкладываю исходник(в Illustrator 9.0) картинки, что вы видите на слева.