Автор статьи: Аверин Александр
>
Казалось бы, ну накой в вектором редакторе возможность рисования аж девяти (!) видов диаграмм. Одно дело наблюдать такую возможность в офисных пакетах, совсем другое в Illustrator. Но по всей видимости такая возможность востребована, раз подобные функции точно есть в девятой версии Freehand и, возможно, в CorelDraw!.
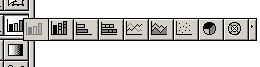
Вот они родимые, все девять. По порядку слева-направо: column graph, stacked column graph, bar graph, stacked bar graph, line graph, area graph, scatter graph, pie graph, radar graph.
Какая из них лучше подходит для чего у меня не спрашивайте (я не экономист). Давайте лучше посмотрим как этим богатством пользоваться.
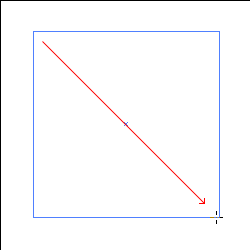
Давайте выберем первый вариант (column graph) и проведем мышкой по нашей рабочей области чтобы задать размеры нашей диаграммы.
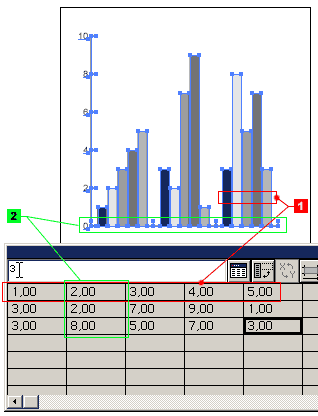
После этого пред вами предстанет картина отдаленно напоминающая то, что вы видите слева. На самом деле у вас будет пустая таблица с единственным значением — 1.0 и один единственный столбец диаграммы.
Посмотрите внимательно на те выделения что я сделал на картинке слева. Как вы видите количество столбцов таблицы (цифра 1) равнозначно количество различных стобцов на диаграмме (реально это могут быть различные величины, которые вам нужно проиллюстрировать диаграммой, например количество выпиваемого вами в год пива, водки, портвейна, коньяка и спирта соответственно).
Количество же строк (цифра 2) определяет «периоды» за которые вы сравниваете ваши способности в употреблении горячительных напитков (в нашем случае это могут быть значения за разные года вашей жизни).
Ну а значения, которые вы задаете в соответствующих ячейках таблицы определяют «высоту» ваших столбцов (проще говоря — являются значениями, которые вы и хотите проиллюстрировать).
При этом замечу, что Illustrator самостоятельно способен масштабировать всю эту систему в зависимости от того, какие значения вы задаете в ячейках таблицы.
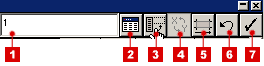
Теперь давайте посмотрим на верхнюю часть интерфейса, который позволяет нам манипулировать с нашей диаграммой.
- поле ввода значений, в зависимости от настроек вы можете вводить целые или дробные значения
- импорт таблицы
- поворот таблицы (столбцы становятся рядами)
- смена осей
- настройка формата ячейки (количество цифр до и после запятой)
- отмена введенного (возврат к предыдущим значениям)
- подтверждение изменений
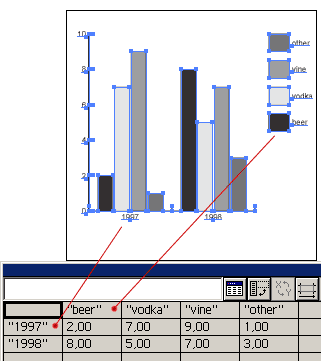
Давайте немного усложним нашу диаграмму. Во-первых можно создать значения указывающие за какой период (или возможно по какому признаку) мы сравниваем наши величины. Для этого достаточно написать нужное количество значений в кавычках в первом столбце нашей таблицы (вот так: «1996»). Если вам необходимо поставить пробел, наприсать несколько слов то вам необъходимо пользоваться разделителем | (Пример: «1996|year»).
Если же задать определенные значения в первой строке нашей таблицы (при этом самая первая ее ячейка чаще всего будет пустой) то мы получим то, что по-нерусски называется legend (или описание того, что значит тот или иной цвет на нашей диаграмме).
Ну хорошо, предположим сделали мы все что нужно с нашей диаграммой, но хочется ее потранформировать под свой размер, поперемещать и так далее. И это возможно:
- при помощи это инструмента перемещаем всю деаграмму в целом
- этим инструментом перемещаем части диаграммы
- поворачиваем диаграмму
- масштабируем диаграмму
- «зеркалим» диаграмму.
К сожалению, возможность выполнять эти действия через панель transform отсутствует, так что придется делать все «на глаз».
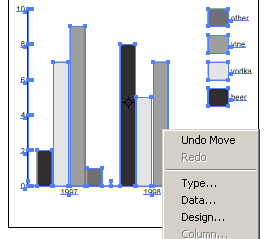
Кроме того, если вы кликните правой кнопкой мышки по диаграмме вы получите возможность:
- изменить тип диаграммы
- изменить данные которые вы указали в качестве значений для вашей диаграммы
- изменить дизайн вашей диаграммы
Давайте попробуем как раз последнее и сделать. Для этого нарисуйте в иллюстратор любой объект (какой хотите). Я, раз уж решил иллюстрировать потребление напитков нарисую бутылку.
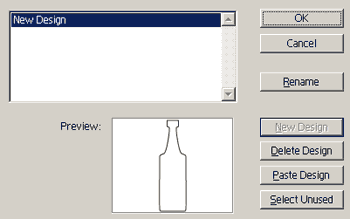
После того, ка
