Автор статьи: Евгений
Одно из наиболее полезных новшеств, введеных в >Adobe Photoshop версии 4.0 — палитра Actions (макросы). Эта полезная особенность позволяет записывать, редактировать, воспроизводить макрокоманды которые могут значительно облегчить работу в среде Photoshop. Макросы позволяют экономить время на рутинных операциях. Рассмотрим внимательнее палитру Actions.
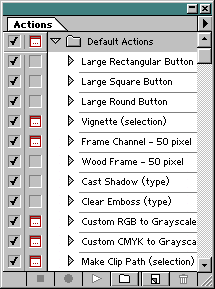
Есть некоторый набор уже готовых макросов. Есть возможность создавать свои макросы при помощи панели инструментов. Давайте рассмотрим ее внимательнее. Все просто, есть кнопки удалить (в виде корзины), создать новый макрос (справа от корзины), создать каталог макросов (рядом с предыдущей). Это кнопки управления макросами. Следующие три кнопки предназначены для записи, воспроизведения и остановки воспроизведения макросов.
Рассмотрим последовательно процесс создания макроса. Прежде всего нужно нажать на кнопку создания нового макроса. После ввода имени собственно начнется процесс «записи», т.е. вы просто проделываете все те действия которые вам необходимо повторять (например открытие файла, изменение его размеров, сохранение его в другом формате). После выполнения необходимых действий просто нажимаете «стоп» и ваш макрос почти готов.
Для большей гибкости вашего макроса обратите внимание вот на что. Как вы можете заметить, рядом с названием макроса есть 2 кнопки. Первая означает включение — выключение конкретного макроса, но нас больше интересует вторая. Если она включена, то у вас появляются дополнительные возможности. Например, вы должны открыть файл, изметить его и затем записать. Если вы проделаете все эти действия со одним файлом — у вас получится макрос, рассчитанный конкретно на этот файл, чтобы сделать его универсальным вам нужно включить указаную выше кнопку напротив, скажем открытия файла. Тогда при запуске макроса у вас спросят имя файла а уж потом выполнят остальные действия.
Объединение макросов в группы (sets) тоже очень мощное орудие. Ведь вы можете применять к отельным картинкам (или их группам) сразу несколько макросов.
В Adobe PhotoShop 5.0 появилась еще одна удобная особенность — batch (меню file > automate > batch). Эта особенность позволяет применять макрос к каталогу или группе файлов на диске. Т.е. вы можете задать пару сотен файлов, указать какой макрос к ним применять и идти пить кофе — PhotoShop сам все сделает.
Как устранить ошибки, возникающие при работе с макросами?
К сожалению, при работе с макросами, могут возникать различные ошибки. Это связано с тем, что макроязык, используемый при их записи, далеко не совершенен. Чтобы избежать ошибок, следует внимательно читать инструкции, выдаваемыме самим макросом. Часто необходимым условием работы макроса является определенное начальное условие, например черный текст на белом фоне для текстовых макросов. Ниже приведен список типичных ошибок, и способов их устранения.
Вы в режиме Grayscale. А макрос хочет RGB. Переключитесь в RGB.
А было ли выделение? Видимо, не было. А этот макрос пытается сохранить его. При этом он и выдает такую ошибку. Создайте выделение.
Наверное, вы находитесь в режиме индексированных цветов. Переключитесь в RGB (IMAGE > MODE > RGB).
Перед тем как запустить очередной макрос, проверьте палитры Layers и Channels на предмет присутствия лишних каналов и слоев. Если таковые присутствуют, удалите их. Скорее всего именно в этом причина вашей неудачи. Дело в том что макросы сами не умеют удалять или перезаписывать слои и каналы.