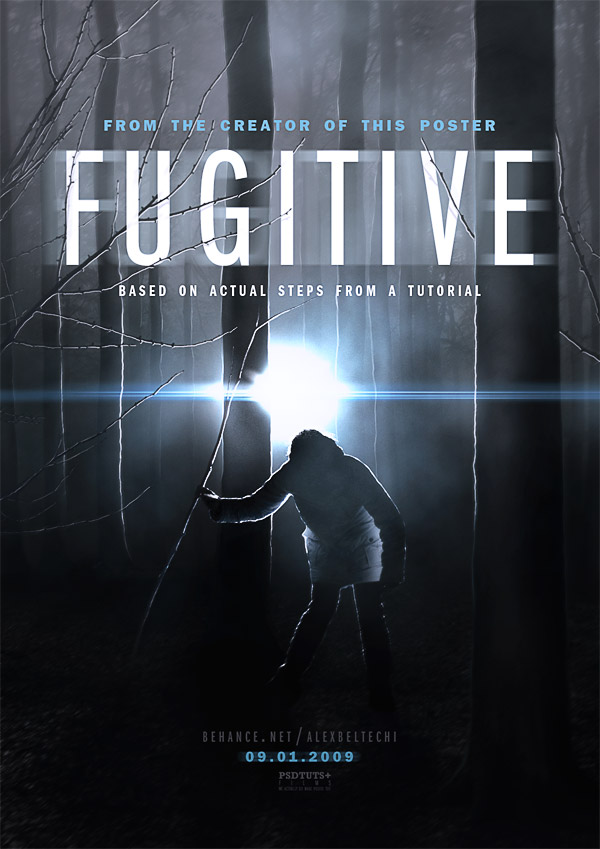
Лес (платно)
Человек (платно)
Кисти
Шаг 1
Начнем с фона. Автор использовал это фото самого большого размера, но подойдет любое изображение леса в тумане. Создайте новый документ 1680 х 1819 рх 300 dpi и вставьте в него картинку с лесом.

Шаг 2
Теперь мы добавим несколько корректирующих слоев (Layer > New Adjustment Layer), тем самым изменив внешний вид фото. Первым будет корректирующий слой Hue/Saturation с Saturation -54.
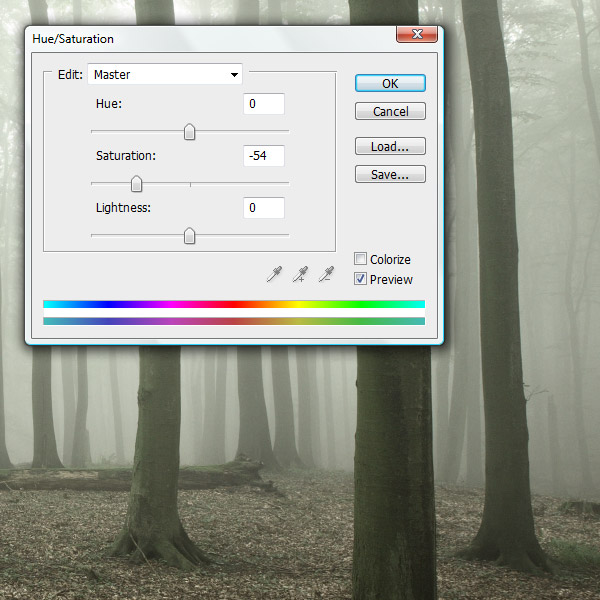
Шаг 3
Далее корректирующий слой Curves.
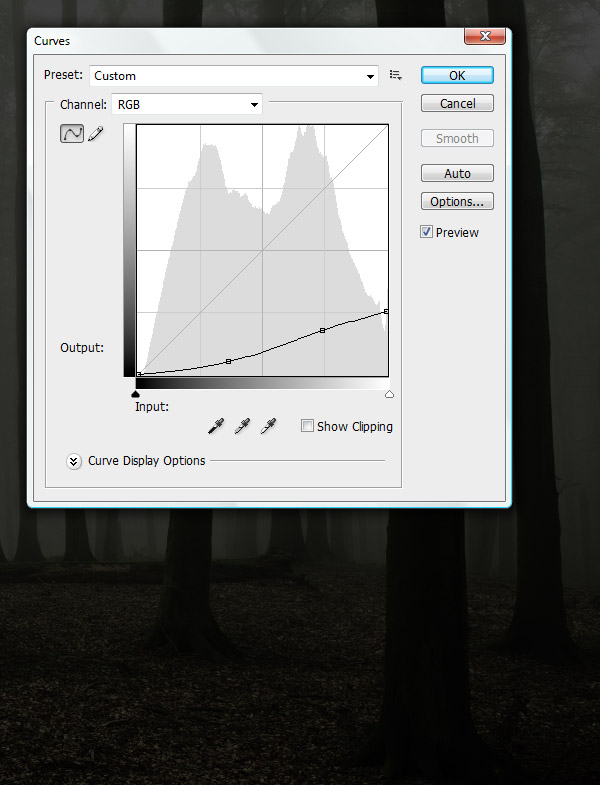
Шаг 4
Еще один корректирующий слой Selective Color. Из выпадающего меню выберите Blacks. Примените параметры, указанные ниже.
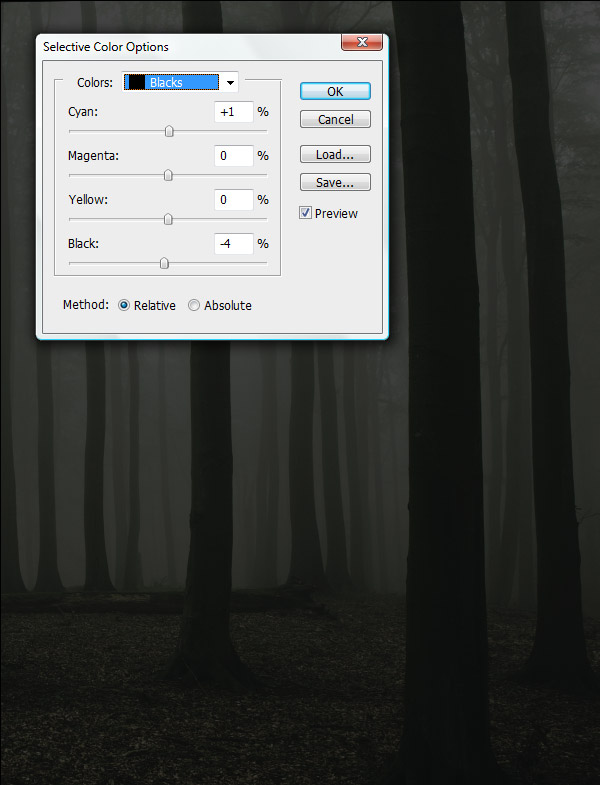
Шаг 5
В этой части нужно установить иточник света. Обозначьте его точкой, чтобы иметь представление о расположении света и тени.
Далее вам понадобится планшет. Вы также можете проделать все шаги с помощью мыши, все различия будут из-за чувствительности по давлению. Используя Burn Tool с Exposure 15% затемните затемненные участки стволов деревьев.

Шаг 6
Проделайте тоже самое для остальных деревьев. Помните, что деревья не идеально плоский, поэтому затемняйте неровно, грубо.

Шаг 7
Затемните нижнюю часть фото, используя Burn Tool с теми же параметрами, но с гораздо большим диаметром кисти.

Шаг 8
Теперь добавьте свет на деревья, используя Dodge Tool. Самые большие блики должных находиться на стороне источника света. Другие, поменьше, появляются от света, отраженного от окружающих объектов и среды.
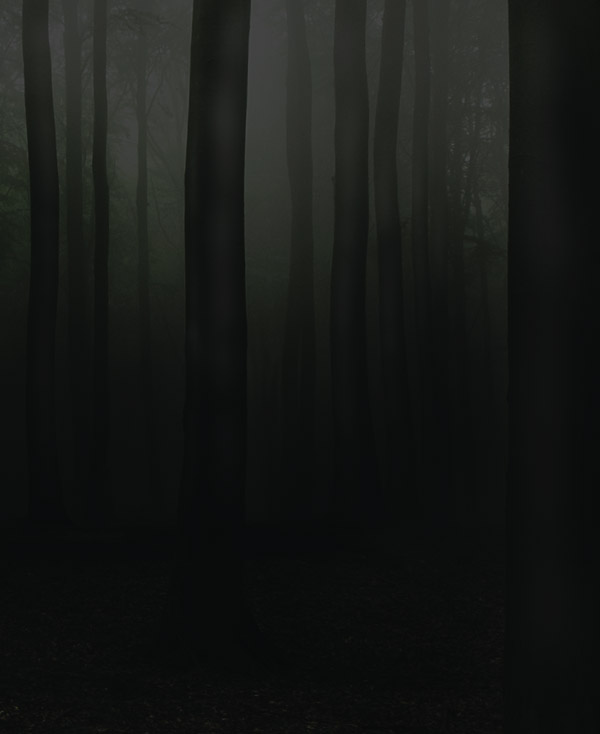
Шаг 9
Когда закончите со светом и тенью, возьмите мягкую кисть и нарисуйте источник света в виде тусклого пятна цианового цвета.

Шаг 10
Сотрите участки пятна, закрывающие ближайшие к нам деревья.

Шаг 11
Добавьте маску к слою с пятном. Нажмите D, чтобы сбросить цвета. Выберите маску и примените Filter > Render > Clouds, а затем Filter > Render > Difference Clouds. Таким образом вы скроете часть пятна.
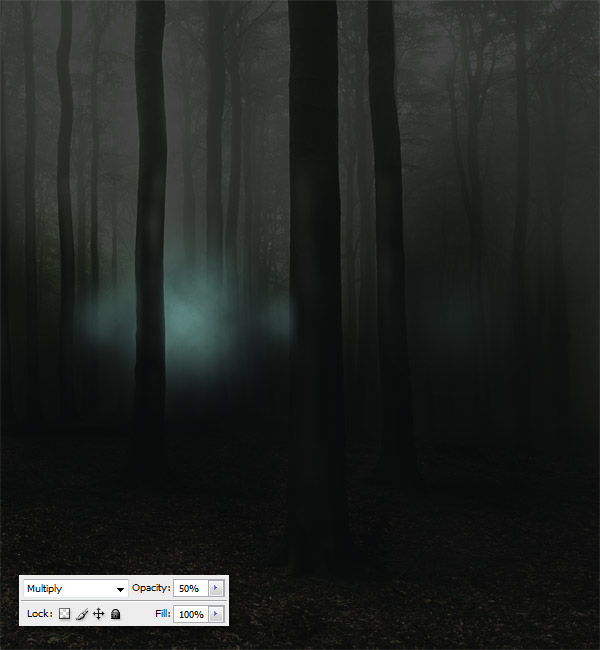
Шаг 12
На отдельном слое нарисуйте пятно поярче.

Шаг 13
Наконец, на новом слое нарисуйте маленькое белое пятно. Если оно получилось слишком насыщенным, уменьшите opacity слоя.

Шаг 14
Теперь необходимо добавить отраженный свет на ближайшие деревья. Начните с рисования тонких цветных полос на стволе.

Шаг 15
Используйте Smudge Tool, чтобы смягчить отблеск.

Шаг 16
Размазывайте его, пока не добьетесь результата, как на картинке ниже.

Шаг 17
Как и в шаге 11 добавьте маску к слою. На маске примените Filter > Render > Clouds, а затем, чтобы добавить облакам контраста, Filter > Render > Difference Clouds.
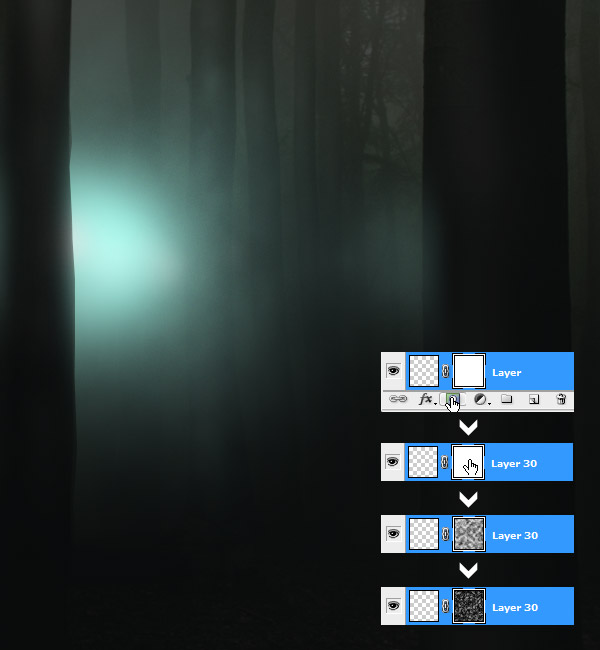
Шаг 18
Повторите процесс для всех близлежащих деревьев. Чем ближе источник света, тем более насыщенный отблеск.

Шаг 19
Создайте новый слой и добавьте несколько очень тусклых пятен того же цианового цвета.

Шаг 20
Снова используйте маску с фильтрами, чтобы спрятать части пятен.

Шаг 21
Создадим анаморфотный блик. Многие люди не одобряют использование lens flare в цифровых работах. Однако, автор советует вам изучить его и научиться правильно применять.
Анаморфотный блик появляется от искусственных источников освещения (таких как противотуманная фара), которые очень даже подходят, если вы стараетесь создать иллюзию, что кого-то ночью преследуют люди. Они также добавляют контраст и фокусную точку в дизайн, таким образом становясь ключевым элементом в рассказе истории этого постера.
Выберите маленькую мягкую кисть с низкой непрозрачностью и, удерживая Shift, нарисуйте полоску света от одной стороны документа до другой, проходящую через источник освещения.
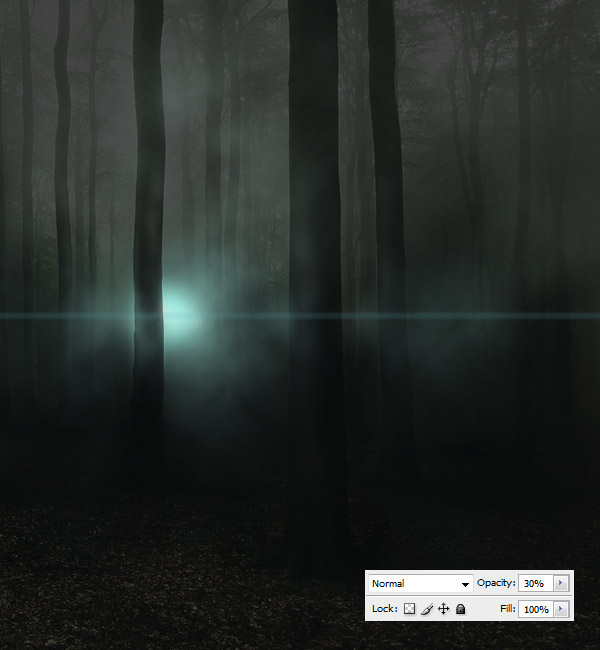
Шаг 22
С помощью Pen Tool в режиме Paths нарисуйте путь для второй полоски света.
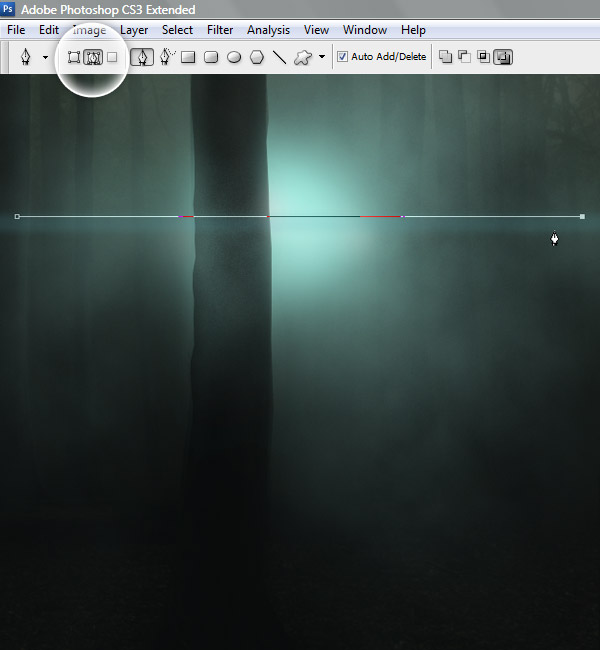
Шаг 23
Установите подходящие параметры кисти, кликните на пути правой кнопкой мыши ивыберите Stroke Path. В появившемся окне выберите Brush и установите галочку Simulate Pressure, нажмите ОК.
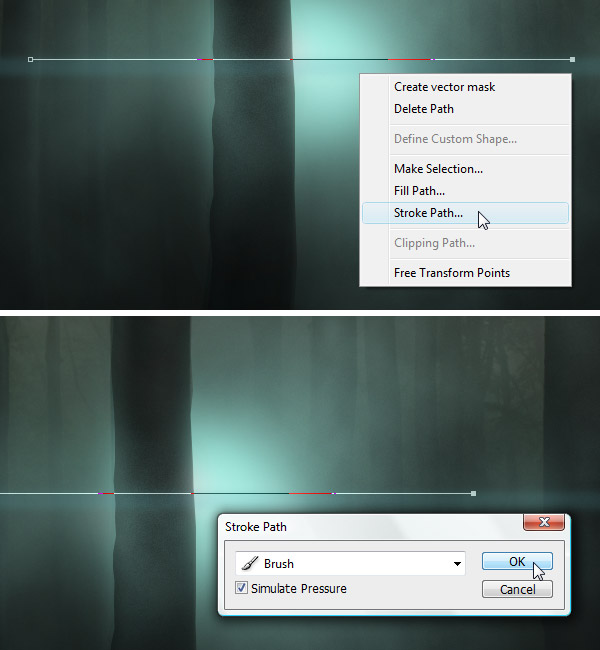
Шаг 24
Создайте три полоски различной ширины (ширина определяется диаметром кисти). Все полосы должны располагаться на одном слое.

Шаг 25
Ctrl+клик на слое с полосками или выберите Select -> Load Selection -> OK.

Шаг 26
Используйте большую мягкую кисть светло-голубого цвета, чтобы добавить свет на этот элемент.
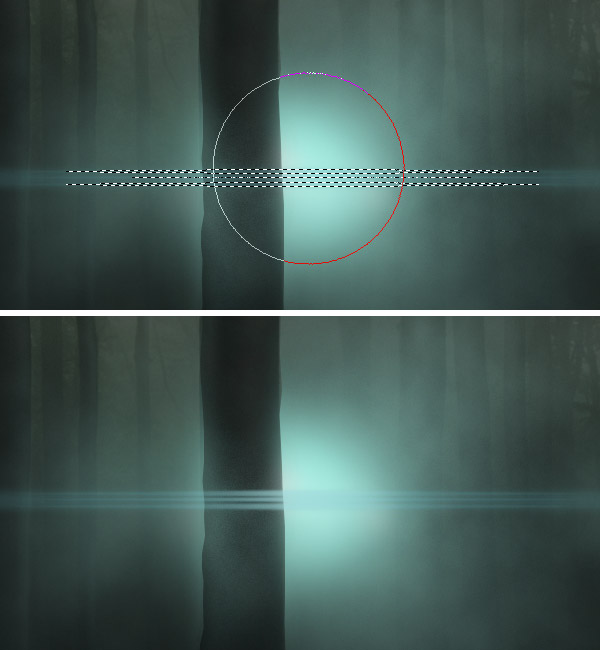
Шаг 27
Добавьте еще несколько тонких линий на различных участках луча света.
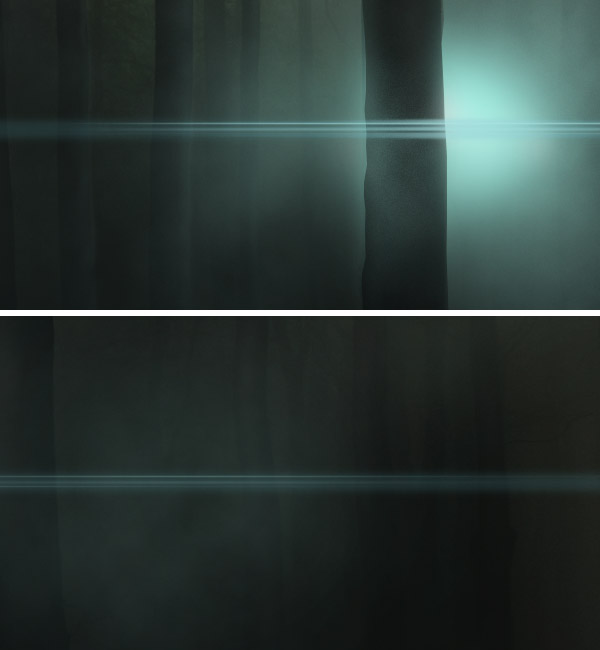
Шаг 28
На новом слое твердой кистью нарисуйте точку диаметром 20 рх. Далее примените Filter -> Blur -> Motion Blur и размывайте до тех пор, пока она не будет выглядеть, как на картинке ниже.

Шаг 29
Добавьте еще один луч света побольше и потемнее над всеми остальными.

Шаг 30
Ctrl+клик на слое с лучом, затем добавьте свет на этот элемент.

Шаг 31
Наконец, мягкой кистью нарисуйте белое пятно. Уменьшите opacity слоя.

Шаг 32
Теперь мы собираемся видоизменить сцену, чтобы свет выглядел более реалистичным. Над всеми слоями добавьте корректирующий слой Selective Color. Выберите Cyans и установите указанные ниже значения. Не нажимайте ОК.
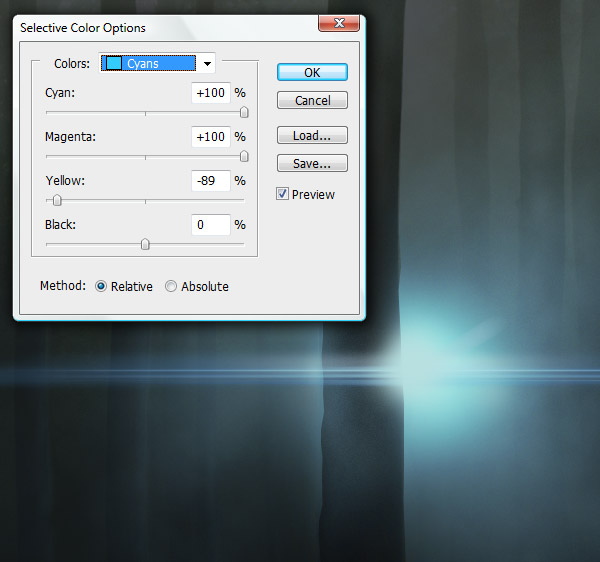
Шаг 33
Выберите Greens, поставьте все параметры на максимум и нажмите ОК.
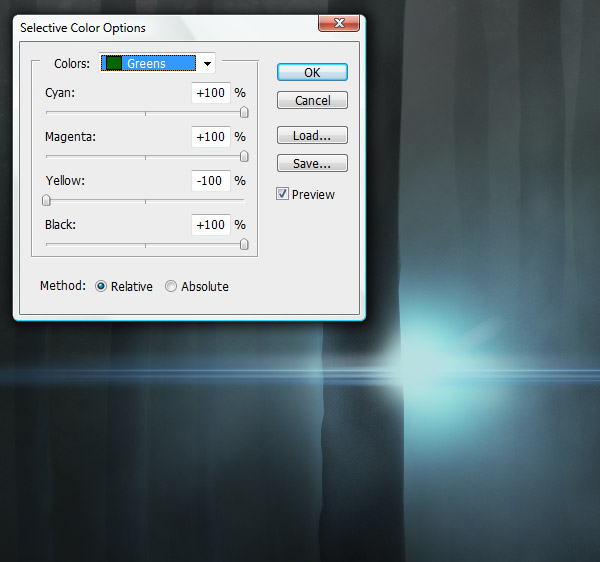
Шаг 34
Добавьте корректирующий слой Channel mixer. Из выпадающего меню выберите «Black & White with Green Filter». Нажмите ОК и измените режим наложения слоя на Color Dodge, установите opacity 70%.
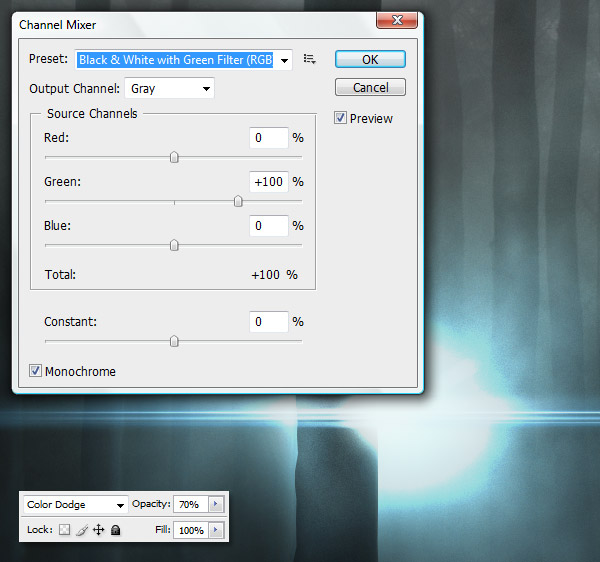
Шаг 35
Над всеми слоями добавьте еще один корректирующий слой Selective Color, выберите Cyans и установите параметры, указанные ниже.
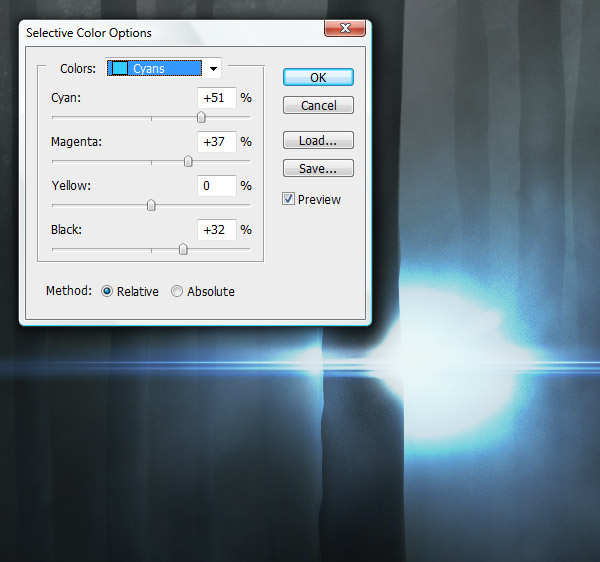
Шаг 36
Добавьте еще один корректирующий слой Channel Mixer.
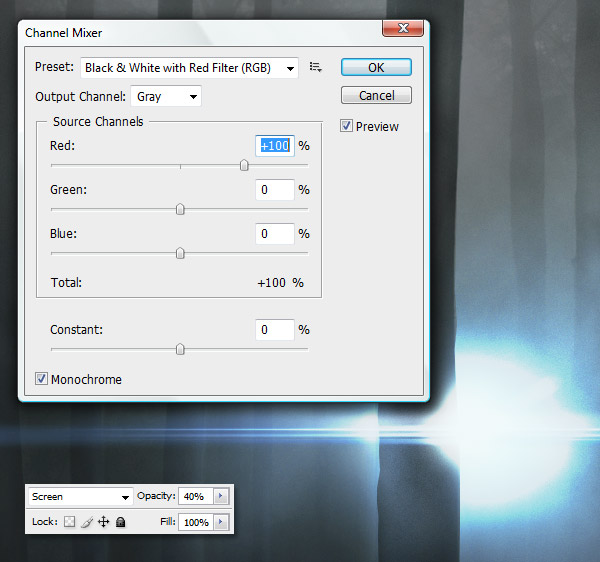
Шаг 37
И последний (пока) корректирующий слой Levels.
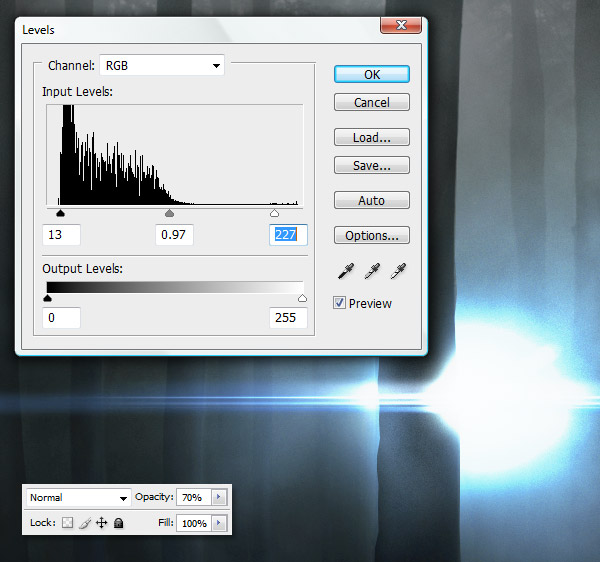
Шаг 38
Ваше изображение должно выглядеть следующим образом:

Шаг 39
Улучшим внешний вид деревьев, добави на них тонкие отражающие области. Видите эти деревья слева? На них есть мягкая линия шириной 2 рх с правой стороны. Сделайте тоже самое с вашими деревьями, используя темно-циановый цвет.
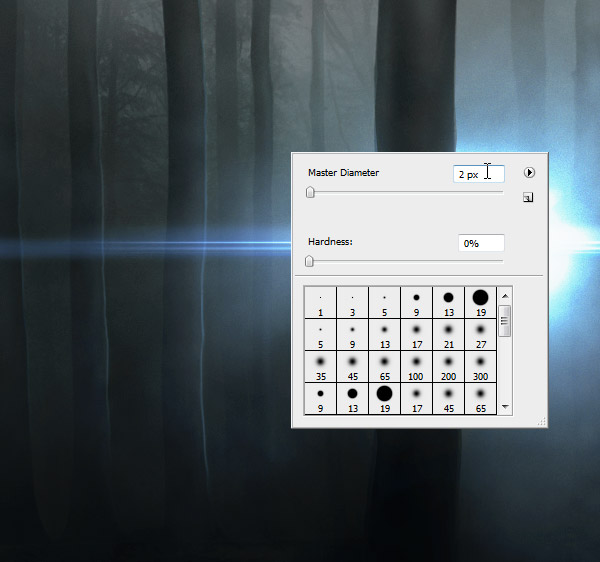
Шаг 40
Повторите процесс для всех деревьев. Чем дальше дерево, тем менее видна линия.

Шаг 41
На новом слое нарисуйте белые линии. Они должны быть короче и меньше.

Шаг 42
Теперь вам понадобится это фото среднего размера. Вставьте его в документ.

Шаг 43
Существует несколько способов для отделения объекта от фона, но самый безопасный и гибкий заключается в использовании маски слоя в сочетании с планшетом. Ниже показан черно-белый вид маски автора. Вырежьте персонажа, чтобы остался только он и ветка, которую он держит в руке.

Шаг 44
Разместите его под бликами и немного правее дерева.

Шаг 45
Добавьте корректирующий слой Selective Color, выберите Blacks, установите значение Black -3, нажмите ОК. Далее Alt+Ctrl+G, чтобы создать Clipping Mask. Теперь самые темные цвета персонажа сочетаются со окружающей его сценой.

Шаг 46
Далее добавление теней. Создайте новый слой и нарисуйте тени, создаваемые ярким светом и черным цветом.

Шаг 47
Создайте новый документ 1024 х 1449 рх 300 ppi. Копируйте объединенную версию сцены (Ctrl+Shift+C) и вставьте в новый документ. Разместите, как показано ниже.

Шаг 48
Ключевая часть любого постера к фильму — название и гарнитура шрифта. Автор использовал шрифт ITC Franklin Gothic Book Extra Compressed.

Шаг 49
Чтобы придать постеру более кинематографический вид, автор продублировал слой с текстом и применил к копии горизонтальное Motion Blur.

Шаг 50
После применения Motion Blur верхние края выглядят шероховатыми. Чтобы смягчить их, примените вертикальное Motion Blur с маленьким значением Distance.

Шаг 51
Затем измените режим наложения на Pin light и поиграйтесь со значением opacity.

Шаг 52
Типичное явление для текста на постерах к фильмам — большой трекинг (пробелы) между буквами в каждом слове. Вы наверняка знаете, что на некоторых постерах есть фраза: «от создателя такого-то и такого-то фильма»? Автор придал этому дизайну юмористический уклон.

Шаг 53
Еще одна часто используемая фраза: «основан на реальных событиях» или что-то в этом роде.

Шаг 54
И наконец, несколько деталей таких как официальный сайт фильма, дата релиза (в данном случае день, когда автор закончил постер) и логотип продюсера фильма.

Шаг 55
Над всеми слоями добавьте последний корректирующий слой Channel Mixer.

Шаг 56
Для создания веток мы используем очень клевый набор кистей, который вы можете найти здесь. Нарисуйте несколько веток на слое под Channel Mixer.

Шаг 57
Сотрите участки, которые на ваш взгляд должны находиться за буквами.

Шаг 58
Снова используйте белую кисть диаметром 2 рх для добавления отражений.

Шаг 59
Финальный эффект — частичное Motion Blur по краям. Нажмите Q, чтобы войти в режим быстрой маски. Примените большой радиальный градиент от черного к белому от центра к одному из нижних углов холста.

Шаг 60
Убедитесь, что у вас выбран слой Background и примените Filter -> Blur -> Motion Blur. Проделайте тоже самое со слоем с ветками, но увеличьте значение Distance.

Шаг 61
В качестве финального штриха добавьте несколько теней для веток над буквами. Создайте новый слой над текстом, нарисуйте тени черной кистью. Нажмите Ctrl+Alt+G, чтобы создать Clipping Mask. Уменьшите opacity до 15%.

Конец

Еще одна версия в качестве обоев на рабочий стол:

ПОЛНЫЙ РАЗМЕР
Источник: http://demiart.ru