1. Team Textures
С нашего сайта вы можете загрузить огромное количество классных Texture Actions. Здесь я собираюсь показать вам как можно создать случайную текстуру, но то, что мы будем делать — это лишь одна из многих миллионов возможностей. Здесь представлены четыре загружаемых и каждый из которых имеет элемент «случайности» о котором я говорю. Чтобы увидеть как они были сделаны, присаживайтесь и попробуйте их. Затем посмотрите вашу History Palette. Там вы увидите каждый шаг. Попробуйте поэксперементировать. Это на самом деле захватывающе. Используя комбинацию Фильтров (Filters) и Настроек изображения (Image adjustments) вы можете создавать бесконечное разнообразие классных текстур.

2. Облака
Многие из Действий(Actions), которые вы можете загрузить, начинаются одинаково. Используется фильтр Render: Clouds чтобы получить случайное распределение цветов переднего и заднего плана, которое напоминает, мм… облака. Этот рисунок никогда дважды не повторяется. Фактически, если вам не нравится получившееся облака, просто примените фильтр еще раз. Делайте это пока не получите желаемую облачность.

3. Мы будем применять Shear?
С этого места все Team Texture Actions становятся различными. После облаков вы можете делать что угодно. Для этого раза я выбрал Filter > Distort > Shear. Этот фильтр интуитивно понятен. Вы кликаете на линии над сеткой в окне фильтра и изгибаете её. Ваша картинка будет изгибаться таким же образом. Если вам не нравятся растянутые края, убедитесь что включена опция Wrap Around.
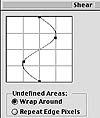

4. Штриховка
Чтобы получить нужную мне детальную текстуру, я должен придать ей линейное качество. Поэтому далее я иду в Filter > Brush Stokes > Crosshatch. В окне фильтра вы видите ползунки, позволяющие управлять длиной и отчетливостью штрихов. Вот что у меня получилось:


5. Увеличим контраст
Далее я использовал Image > Adjust > Curves чтобы поднять контраст. Если вы не знакомы хорошо с окном Curves, просто выберите Image > Adjust > Brightness/Contrast и передвиньте ползунок контраста.

6. Волна
Я хочу чтобы мои линии были плавными, поэтому дальше я обращаюсь к фильтру Wave. Это ёще один фильтр из группы Distort, который обрабатывает пиксели вашей картинки таким образом, что она напоминает волны на воде. Окно фильтра пугает взгляд количеством настроек, но если вы сомневаетесь, просто начните передвигать ползунки и окошко предварительного просмотра покажет вам что они делают. Вы управляете числом источников волн, типом волны: Sine (кручение), Triangle, или Square, длиной волны (расстояние между вершинами волны) и высотой волн с помощью остальных средств. Если вас слишком смущают все эти возможности, просто используйте фильтр Ripple (рябь). Он очень прост и намного менее внушителен.
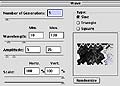

7. Я закончил?
Я вернулся и повторил свои действия начиная с пятого шага. Я был счастлив при виде результатов Wave, но подумал что картинке нужно больше разницы между светлыми и темными областями, поэтому я ещё раз увеличил контраст. Мы получили хорошую скромную текстурку, но давайте посмотрим нельзя ли сделать ещё что-нибудь, чтобы она выглядела более волнующе.


8. Цвет
Видите что может сделать Hue/Saturation? Просто убедитесь что стоит флажок Colorize и начинайте передвигать ползунок Hue (оттенок) пока не получите цвет, который вам нравится, потом настройте Saturation (насыщение) до нужной вам интенсивности. Я обожаю команду Image > Adjust > Hue/Saturation. Всего за несколько секунд вы можете радикально изменить свою картинку.

9. Теперь это текстура
Для этой вариации, наряду с ещё одной настройкой Hue/Saturation, я применил фильтр Unsharp Mask. Там я поднял Amount до 500% и Radius до 5%. В результате получилась команда «мегарезкость». Здорово. Выглядит так, как будто мы смотрим на настоящий объект в микроскоп.
Я мог бы продолжать дальше (на самом деле мог бы; начав делать текстуру трудно остановиться потому что есть так много возможных вариантов), но в таком случае у вас не осталось бы возможности для творчества. Хотелось бы надеяться, что я дал вам кое-какие идеи и вы готовы создавать свои собственные текстуры.

Источник: www.demiart.ru