Преобразовать фотографию в схему для вышивки крестом в графическом редакторе Adobe Photoshop довольно просто. Пожалуй, самая сложная часть этой работы заключается в том, что нужно будет подобрать соответствующие цвета ниток для вышивания к вашей схеме.
Рассмотрим эту процедуру на примере вот этой фотографии.

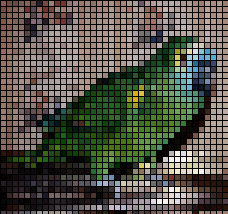
Для получения схемы хорошего качества вам нужно будет взять картинку размером не менее 640х480 пикселей. Можно использовать любую понравившуюся фотографию, преобразованную вами и измененную по вашему вкусу. Готовы? Тогда давайте приступать!
Откройте картинку в графическом редакторе.

Щелкните Filter > Pixelate > Мozaic. Измените размер клеток до 5 и щелкайте OK.

иликните Image > Adjust > Brightness/Contrast. Измените уровень яркости до +35. Вы можете поэкспериментировать и использовать самый удачный вариант.

Щелкните Image > Adust > Posterize. Изменяйте значения от 5 до 20. Выберите самое низкое значение, когда картинка еще остается качественной. Чем ниже это число, тем меньше цветов будет использоваться в вышивке, но тем больше погрешность в передаче цвета.
Ниже представлено изображение с level = 5 и level = 20.


Как можно убедиться, изображение с level = 5 очень низкого качества. Изображение с level = 20 гораздо качественнее, но и цветных ниток здесь потребуется гораздо больше. Для данной фотографии оптимально 10 — 15.
Создайте новое изображение, 5х5 пикселей с прозрачным фоном. Для этого в окошке New выберите пункт «Прозрачная основа» (Transparent background). Увеличьте его до 1600%
Измените цвет переднего плана на черный (RGB=000) и возьмите инструмент «карандаш». Размер кисти — 1px. Нарисуйте линию в один пиксел слева вверх и наверху направо.
Нажмите Ctrl+A, чтобы выделить всю картинку. Потом Edit > Define Pattern.
Вернитесь назад к вашей фотографии. Нажмите Edit > Fill. Выберите use Pattern. Измените прозрачность до 50%, а режим на более темный. Щелкните ОК.
Сохраните вашу диаграмму под именем, отличным от имени картинки. Теперь можно ее и распечатать.
Возможно, со временем вы начнете что-то делать по другому, изобретете свои маленькие хитрости. Действительно, ведь фотография может смотреться по иному с большим или меньшим размером ячеек. Но если вы делаете размер ячеек больше или меньше 5, то и новое квадратное изображение тоже должно соответственно меняться в размере.
Источник: www.demiart.ru