Создадим новое изображение, 800×800 пикселей.
Перейдем к панели Каналов (Channels), создадим новый канал , и сделаем активным инструмент Прямоугольное выделение (Rectangular Marquee Tool).
Удерживая Shift, образуем выделение 25х25 пикселей.
Чтобы увидеть размеры выделения, откроем палитру Инфо (Info) через меню Окно > Показать Инфо (Window > Show Info).
Нажмем D, чтобы выбрать белый в качестве основного цвета, и затем зальем выделение, нажав Alt+Backspace.
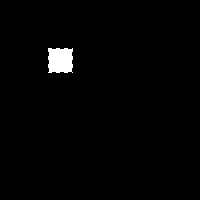
В меню перейдем к команде Select > Modify > Contract. Введем значение, равное 2 пикселям.
Нажимаем Delete, чтобы очистить выделение, затем с помощью стрелок переместим выделение вверх и налево на 2 пикселя.
Определим теперь образец заливки: Редактировать > Определить Образец (Edit > Define Pattern).
Создадим новый слой и выберем в панели инструментов «Ведро» (Paint Bucket Tool) .
На этом шаге перейдем к панели Опции (Window > Show Options).
Изменим здесь выпадающий список Contents на Образец (Pattern), а затем щелкнем внутри нового канала. Это зальет его образцом, который мы только что определили — сеткой.
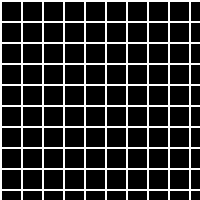
В панели Каналы (Channels) кликнем на кнопке Загрузить канал как выделение (Load Channel as Selection) .
Вернемся к панели Слои (Layers) и создадим новый слой .
Нажимаем D на клавиатуре, тем самым выбираем Черный в качестве цвета переднего плана, после этого нажимаем Alt+Backspace — это зальет выбранным цветом выделение.
Щелкнем Ctrl+D, чтобы убрать выделение.
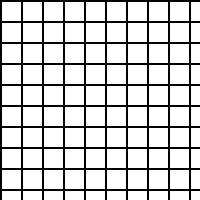
На панели инструментов нажмем кнопку Прямоугольное выделение (Rectangular Marquee Tool) и, не отпуская ее, выберем инструмент Эллипитческое выделение (Elliptical Marquee Tool) .
Удерживая Shift, создадим выделение в форме круга по площади всего изображения.
И завершающий шаг. Выполним команду Filter > Distort > Sphereize. Введем Значение (Amount) равным 100.
Инвертируем выделение: Выделение > Инвертировать (Select > Inverse).
Очистим выделение: Редактировать > Очичтить (Edit > Clear).
Теперь снимем выделение с помощью комбинации Ctrl+D.
Чтобы убрать неровность краев, изменим размер изображения на 400х400 пикселей: Изображение > Размер Изображения (Image > Image Size).
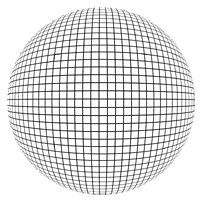
Источник: www.demiart.ru